はじめに
Unityでゲームを作ってみたい!と思ったら、まずはUnityのインストールからスタートです。
この記事では、初心者の方でも迷わず進められるように、Unityの導入と初回起動までを画像付きで丁寧に解説していきます。
Unityをインストールする手順
Unityは、いきなり本体をインストールして利用することができません。まずは「Unity Hub」をインストールし、「Unity Hub」から「Unity エディター」をインストールします!
ステップ1 Unity Hubのインストール
まずは、こちら(https://unity.com/ja)からunityのホームページに行きます。
そして中央の「ダウンロード」をクリックします。

クリックすると、下のような画面になります。
そして、また「ダウンロード」をクリックすると「Unity Hub」のダウンロードが開始されます。(MacのPCを使用している方は下の文字の部分をクリック)
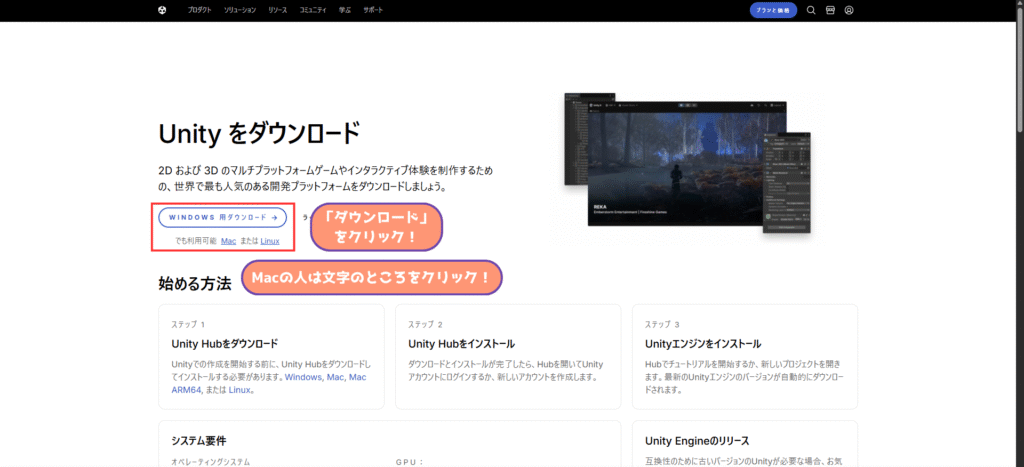
ダウンロードが完了したら、ダウンロードフォルダに「Unity Hub Setup」が入っています。

「Unity Hub Setup」を実行すると下のような画面が出てきます。
「同意する」をクリックすると次に進みます。
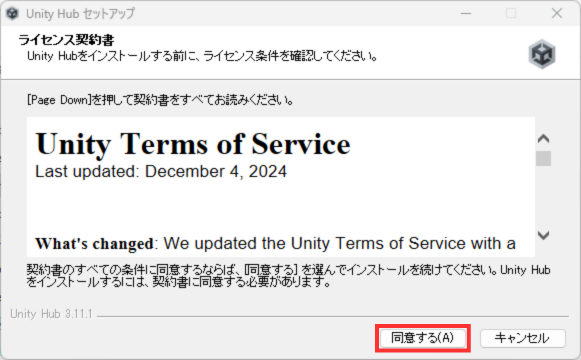
インストール先のフォルダを選択して、「インストール」をクリックします。
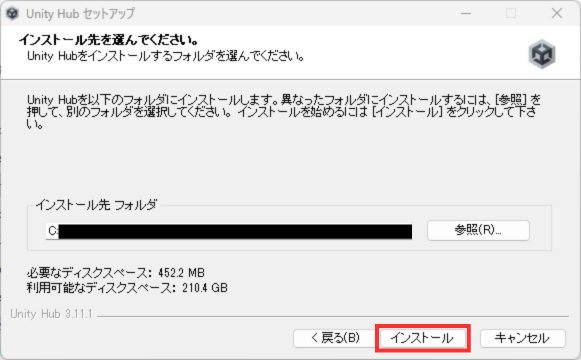
インストールが完了したら上の画面で選択したフォルダに「Unity Hub」が入っています!
ステップ2 Unity本体のインストール
ステップ1でインストールした「Unity Hub」を実行すると下のような画面が出ます。
これにサインインするには、まずUnityのアカウントを作る必要があります。「Create account」をクリックするとブラウザのアカウントを作るページに行けます。
アカウントを作ったら「Sign in」からサインインしましょう!

下のような画面で、先ほど作成したアカウントのメールアドレスとパスワードを入力しましょう!

もし、「Sign in」をクリックした後にこのポップが出てきたら、「Unity Hub を開く」でOKです!
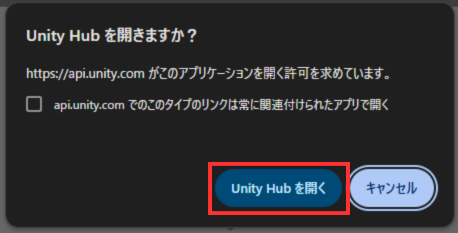
サインインに成功すると下の画面が開きます。
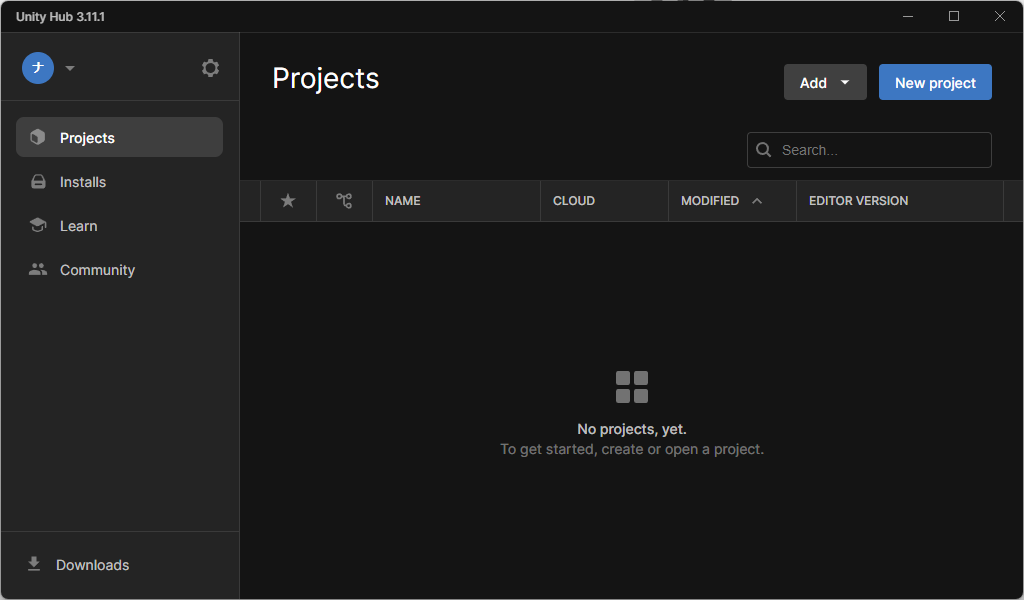
デフォルトは英語なので日本語化したい方は次の手順で日本語にできます!
「歯車マーク」→「Appearance」→「Language」のタブをクリックして「日本語」を選択
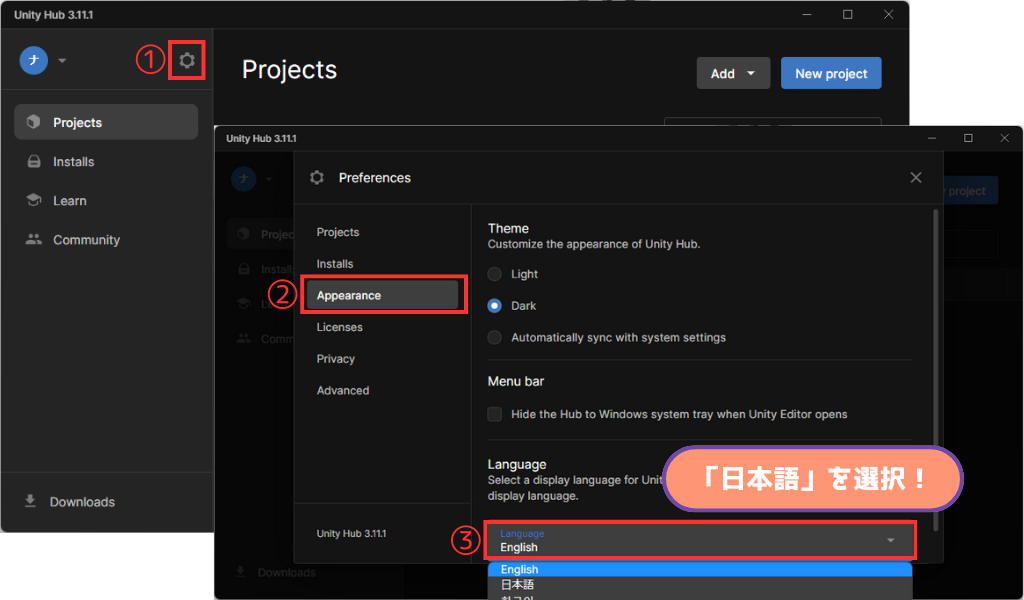
日本語化するとこのような感じになります!(私は英語苦手なのでこっちのほうが落ち着きます)
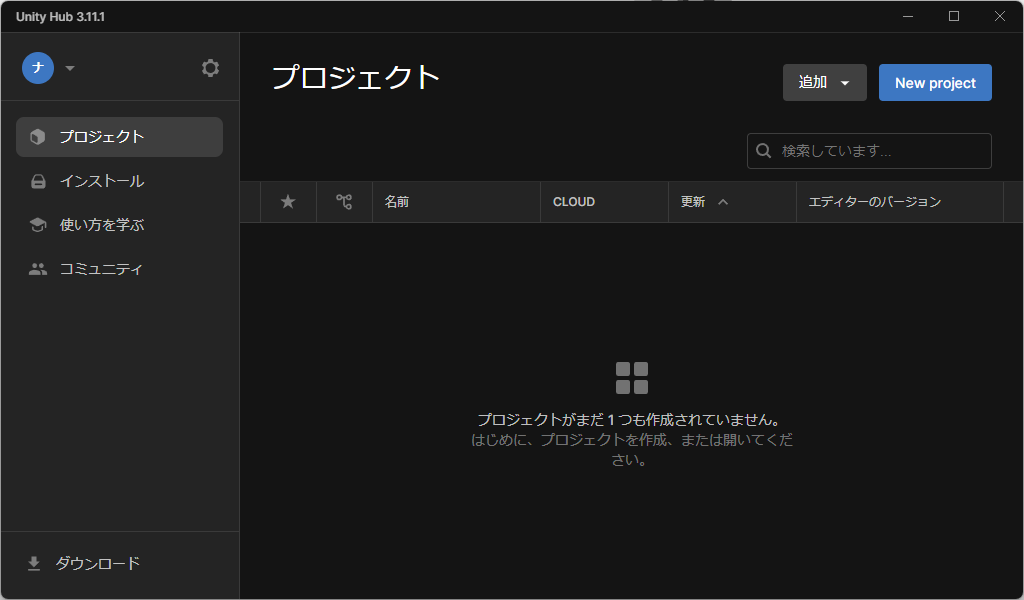
続いて、いよいよUnity本体のインストールです!
左の「インストール」を選択すると右上に「エディターをインストール」が出てくるのでそれをクリックします。下の画像ではすでにインストール済みなので「Unity 6」と書かれたものが入っていますが、最初は何もない状態です!

次に下の画面が出たら、「正式リリース」から「推奨バージョン」と書かれたバージョンをインストールしましょう!この記事を書いている現在では「Unity 6.0」が最新です。

「インストール」をクリックすると下のように沢山の項目が出ますが、後から追加できるのでとりあえず飛ばします。

下のほうにスクロールしていくと言語パックがあります。私は英語が苦手なのでこれだけインストールしました。英語が大丈夫な方はしなくてOKです!
そして、右下の「インストール」をクリックすると「Unity エディター」のインストールが開始します!

ステップ3 プロジェクト作成
「Unity エディター」のインストールが完了したら、さっそくプロジェクトを作ってみましょう!
Unity Hubで左側の「プロジェクト」を選択して右上に出る「New project」をクリックします。
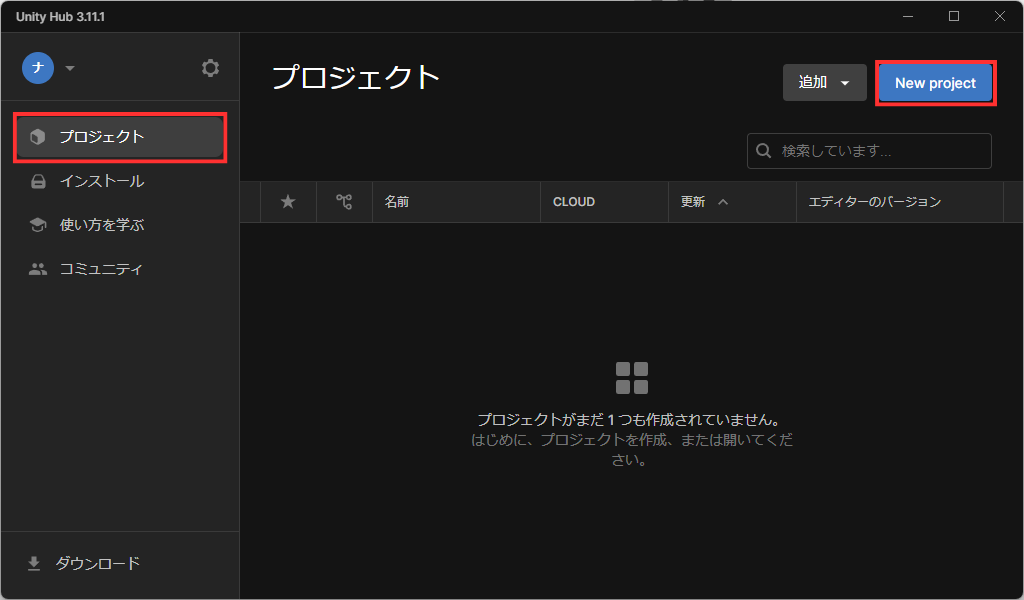
すると、下の画面が出てくるので①から順に選択していきます。
いろいろなテンプレートがありますが、基本は上の2つで大丈夫です!
2Dゲームを作るなら一番上、3Dゲームを作るなら二番目のものを選択します。プロジェクト名と保存場所を指定したら右下の「プロジェクトを作成」をクリックでUnityが起動します!
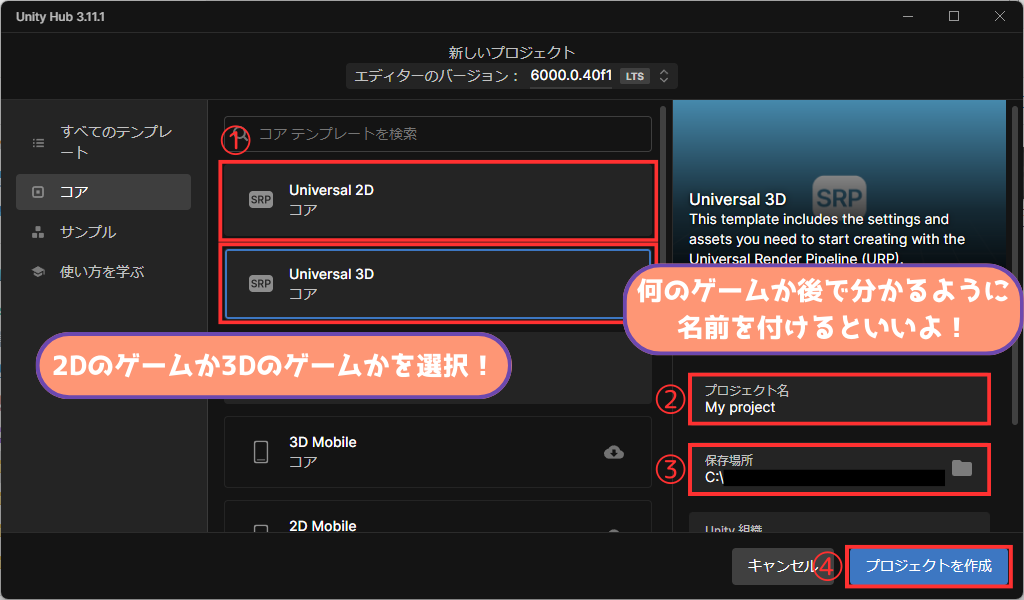
クリックすると下の画面が表示され、Unityの起動が始まります。
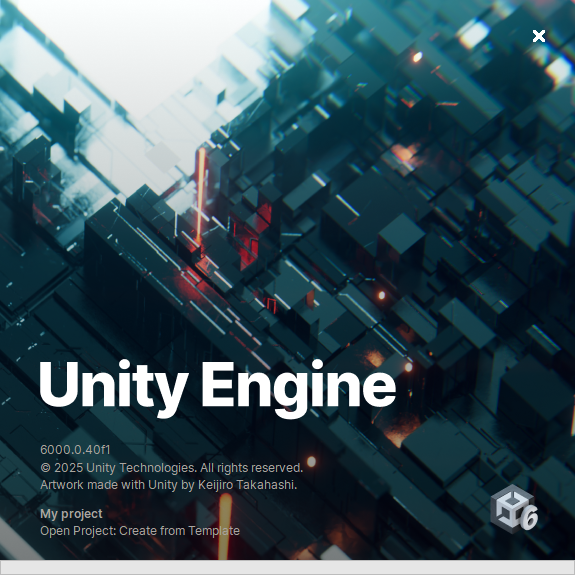
起動して下のような画面が出てきたら成功です!
この画面でゲームを作っていくことになります!
デフォルトは英語ですが、「Unity エディター」をインストールしたときに日本語の言語パックをつけていればUnityを日本語化できます。
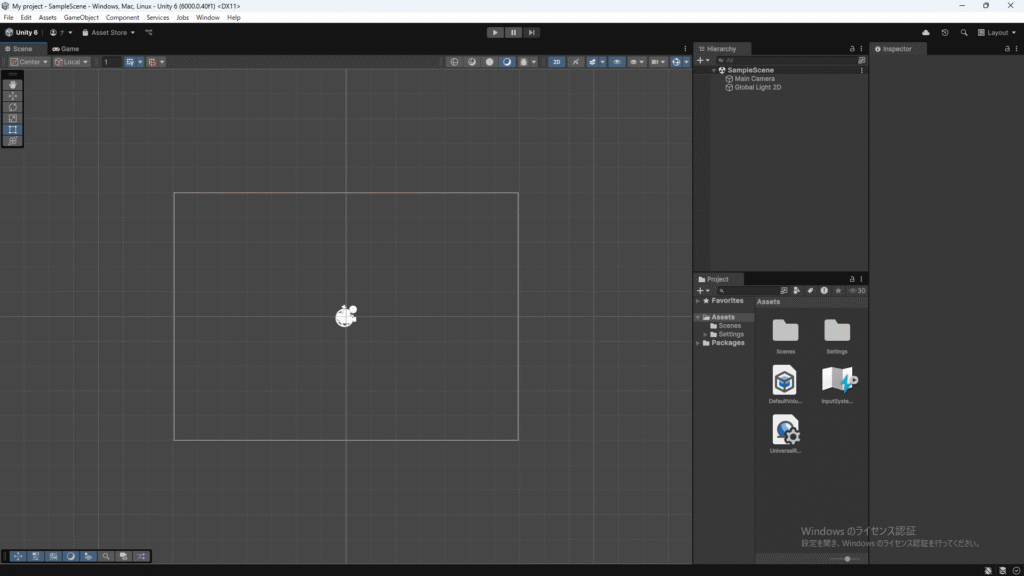
「Edit」から「Preferences」をクリックします。
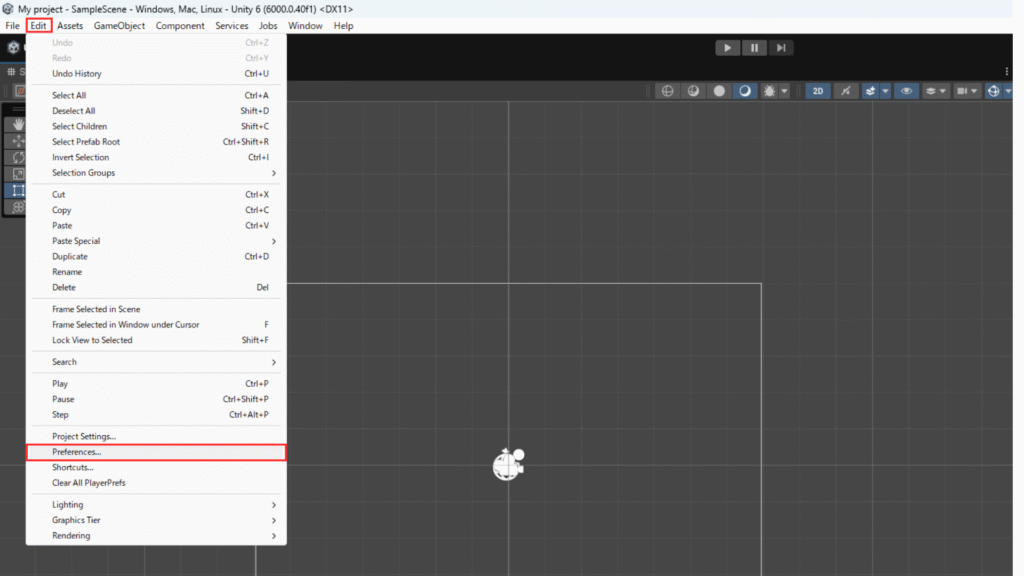
下のウィンドウが表示されるのでその中の「Languages」から「Editor language」を「English」から「日本語」にしましょう!
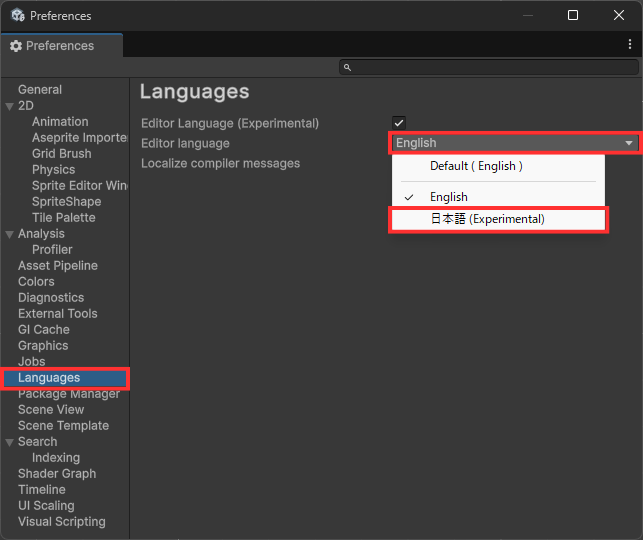
すると、下の画像のように日本語化できます!
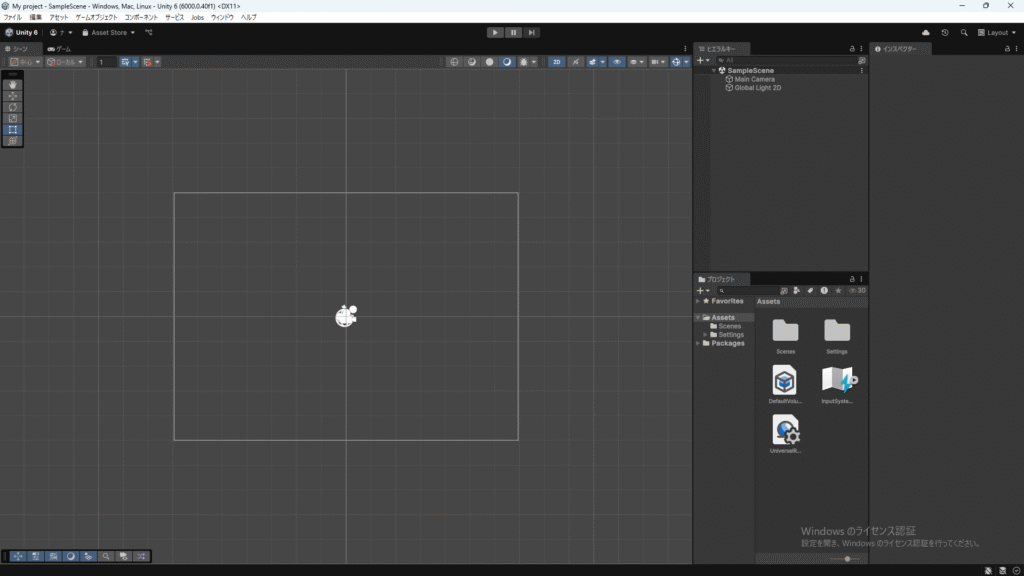
今回はここまでにしようと思います!ここまで出来た方お疲れさまでした!
おわりに
これでUnityでゲーム制作を始める準備は完了です!
次回はUnityの画面の説明や基本操作について紹介していこうと思います!



コメント