本記事内にはプロモーションが含まれています
- 「WordPressって聞くけど、どうやって始めるの?」
- 「自分でブログやホームページを作ってみたいけど、専門知識がなくて不安」
「WordPressでホームページを作ってみたいけど、難しそう…、どうすればいいんだろう…」
私もそう思っていた一人です。でも、実際にやってみると意外とスムーズに進められました!
今回は、初心者がつまずきやすいポイントも交えながら、WordPressを始めるまでの流れをやさしく解説します!
WordPressでホームページを作るとは?
WordPressは、ホームページやブログを作るための無料のツールです。
現在、世界中のWebサイトの40%以上がWordPressで作られていると言われるほど人気があります。
ちなみに、私がWordPressを選んだ理由は以下の点が大きいです。
- 初心者でもすぐに始められる(セットアップが簡単)
- デザインや機能の自由度が高い(テーマ・プラグインで自分好みにカスタマイズ可)
- ブログとしても、ホームページとしても使える
- 自分のサイトを”資産”として残せる(広告や収益化にも対応)
WordPress以外にもホームページを作る方法はいろいろありますが、有料のものだったり、WordPressほどデザインや機能が充実していないもの、自由度は高いけどプログラミングが必要で初心者向きではないものなどが挙げられます。そのため、初めての方や初心者が始めるならWordPressが一番とっつきやすいのかなと思います!
私自身、実際にWordPressを使ってみて、ホームページ作成が未経験でもスムーズに始めることができたし、「これなら続けられそう!」とも感じています!
ホームページに必要なもの
ホームページを作るには、以下の2つを用意する必要があります。
サーバー:Web上の「土地」みたいなもの。ホームページのデータを置く場所。
ドメイン:そのページの住所。(○○.comとか○○.jpみたいなもの)
これらは自分で勝手に作ったりできないので、それぞれ契約する必要があります。
サーバーの準備 (ConoHa WING)
私が使ったのは「ConoHa WING」というレンタルサーバー。
サーバーの契約をするとドメインが無料で取得できます。
また、WordPressがすぐに使える「かんたんセットアップ」機能があるので初心者におすすめです。私もこれを使って始めています!
WordPressかんたんセットアップを使おう
セットアップ時には、以下のことを入力する必要があるので準備しましょう!
- 独自ドメイン
- サイト名(後から変更可)
- ユーザー名・パスワード(WordPressログイン用)
続いて、サーバーの契約からドメインの設定、WordPressをインストールするまでの手順を紹介です。ConoHa WINGを初めて利用する方とすでに利用したことがある方で分けて解説します!
ConoHa WINGを初めて利用する方!
まず、ConoHa WINGのホームページから「お申し込み」をクリック!
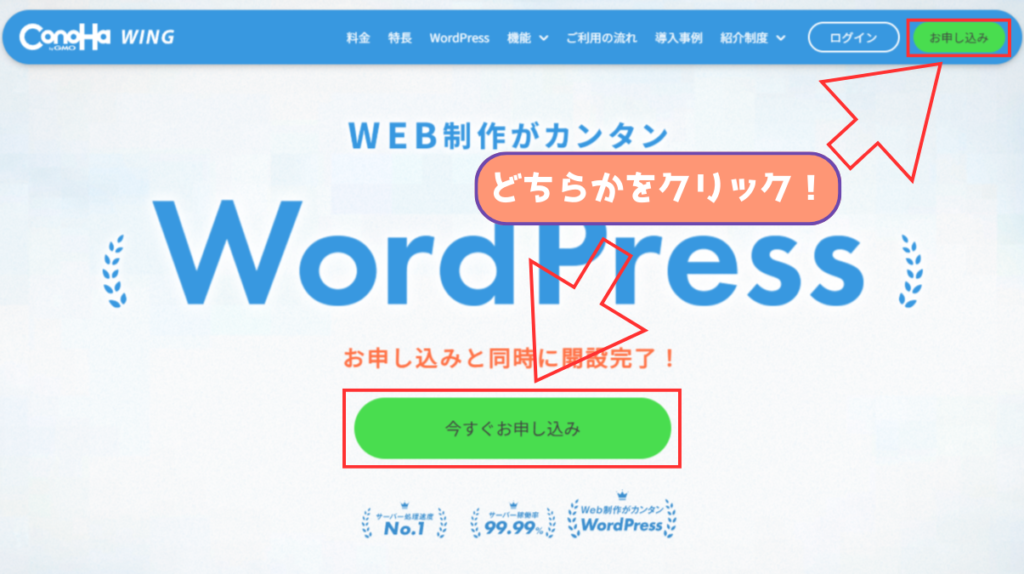
下の画像の①から順に選択していきます。
③のプランは「ベーシック」で十分な性能です!
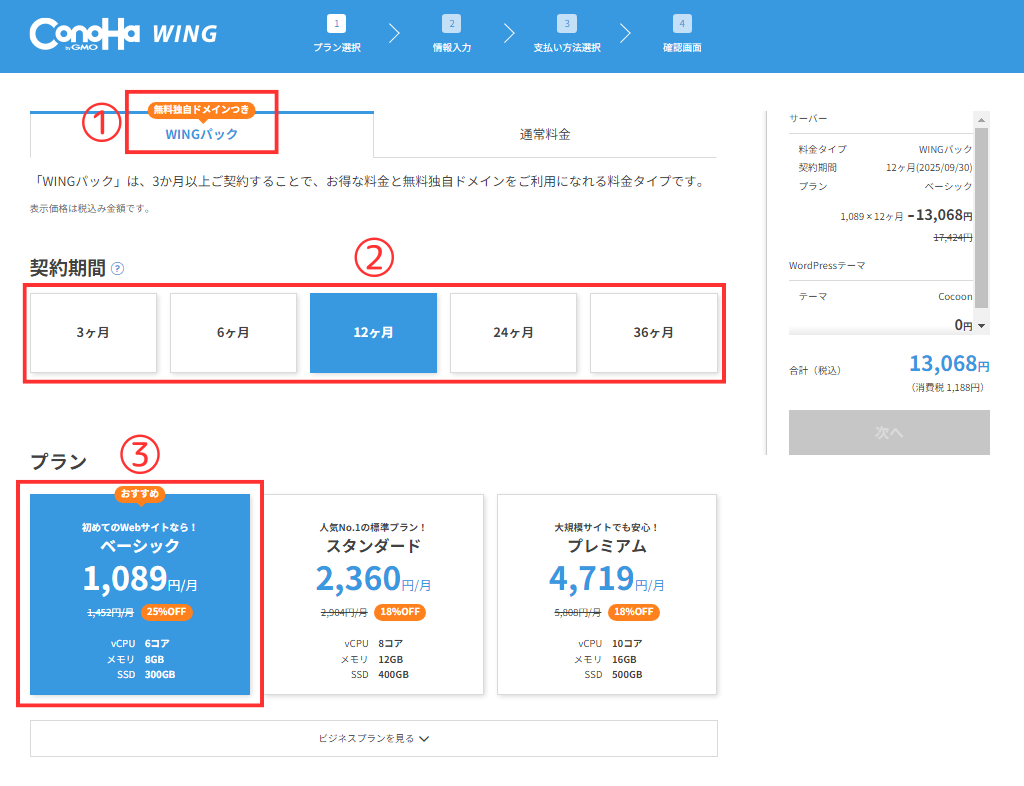
「初期ドメイン」・「サーバー名」については変更なしでも大丈夫です。
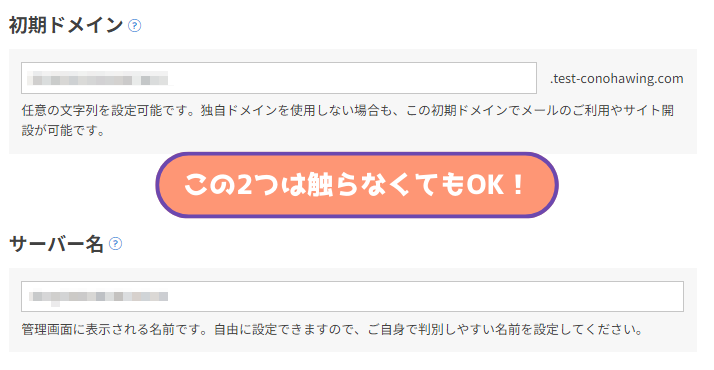
⑥に必要事項を入力したら、無料のWordPressテーマ「Cocoon」にチェックを入れます。
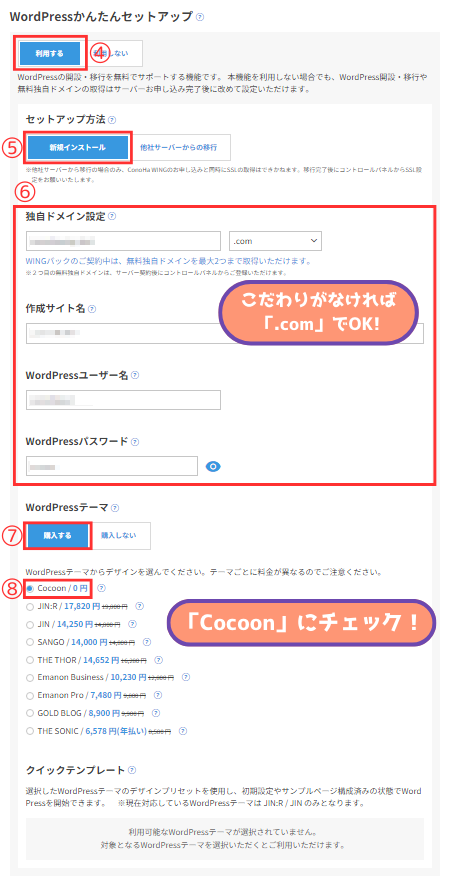
最後に、画面右側に出ている「次へ」をクリックすると決済画面に移ります。
決済方法を選択し、決済が完了するとWordPressのインストールが開始します!
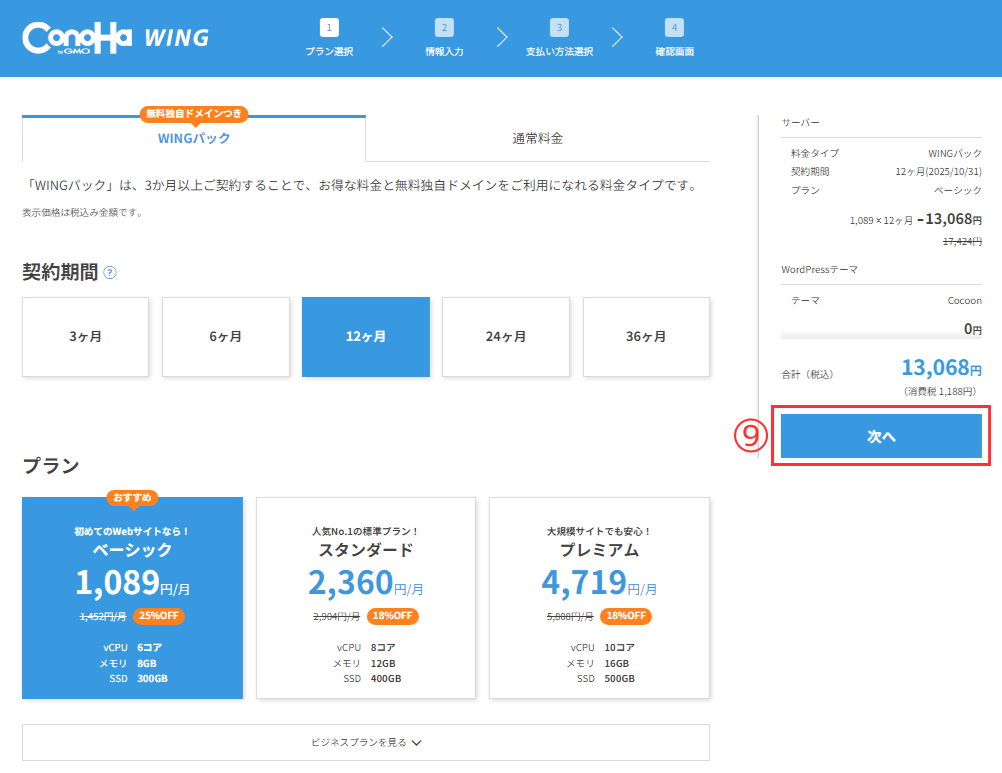
すでにConoHa WINGを利用したことのある方!
まずはConoHa WINGのホームページを開き、「ログイン」からコントロールパネルに入ります。
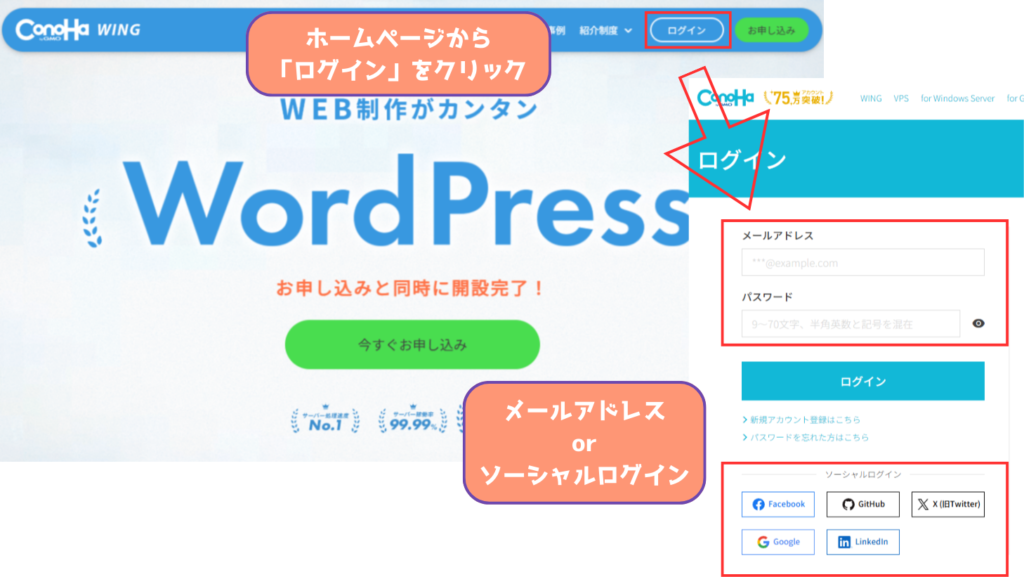
コントロールパネルが開けたら、画像の①から順に選択していきます。
⑤のプランについては「ベーシック」で十分な性能です!
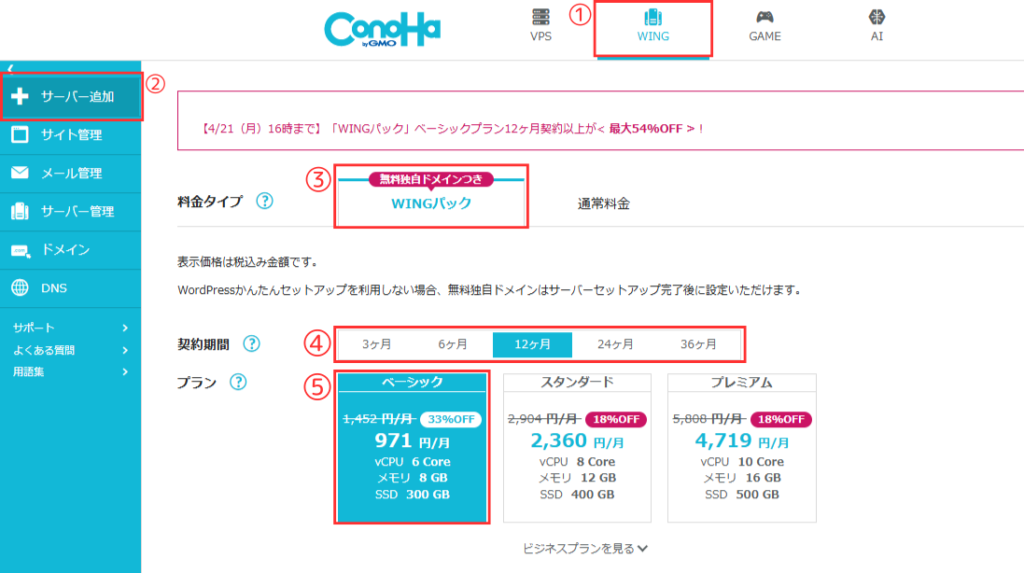
さらに下へいくと次の画像のような画面になります。
「かんたんセットアップ」を利用するので「初期ドメイン」・「サーバー名」は変更なしでも大丈夫です。
⑦に必要事項を入力し、さらに下にスクロールすると、WordPressテーマが出てくるので、その中の「Cocoon」にチェックを入れます。最後に画面右の⑨「続ける」をクリックすると決済画面に移ります。

決済が完了したらWordPressのインストールが開始します!
独自ドメイン+SSL化の確認
インストールが完了したら、ConoHa WINGにログインし、コントロールパネルから設定したURLにアクセスしてみましょう。画像の通り選択してサイトURLをクリックすると、たった今できたばかりの自分のホームページに行けます!
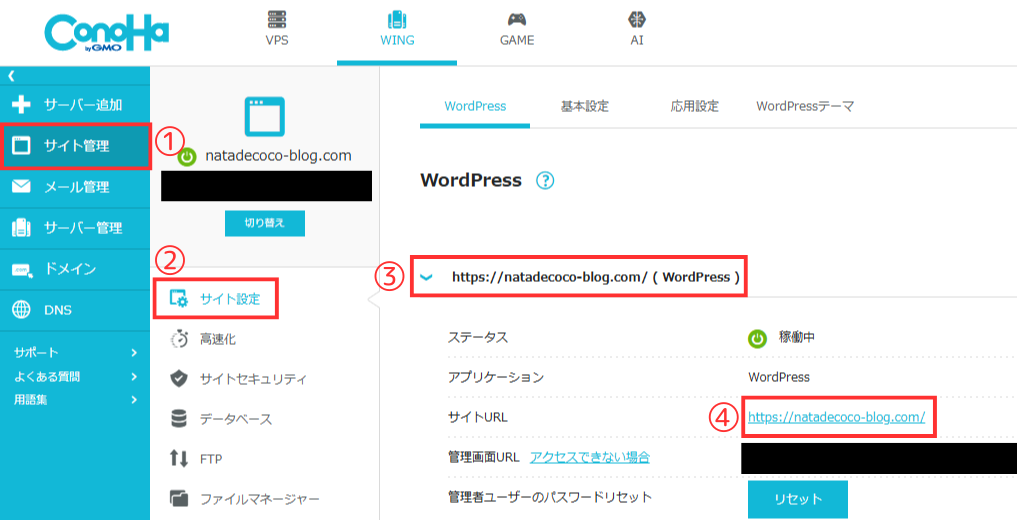
「Hello World!」と書かれた英語のページが表示されていれば、ホームページの作成とWordPressの導入は成功です!
続いてSSL化についてですが、コントロールパネルのサイトセキュリティから設定を確認できます。無料独自SSLが「ON」になっていることを確認しましょう!
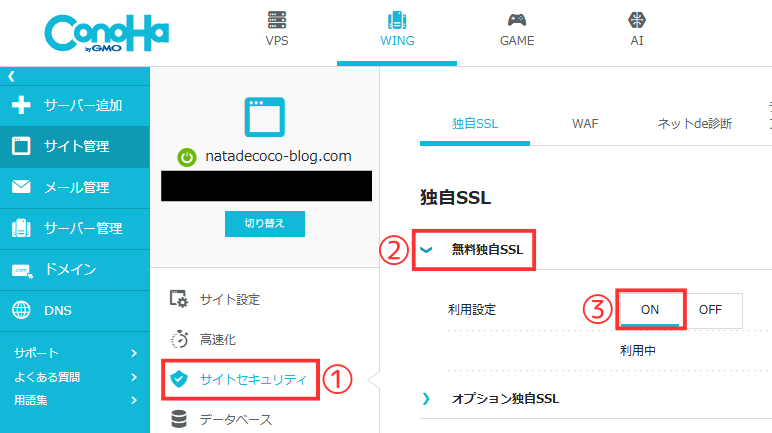
サイトURLが「https://」で始まっていれば、SSL化が完了しています。ただし、SSL化には少し時間がかかることがあるみたいです。(私の場合は3時間ほどかかり、何か失敗したんじゃないかと不安でした)
そして、「管理画面URL」から先ほど設定した「WordPressユーザー名」と「WordPressパスワード」を入力することで、記事を書いたり、デザインを変更したりできるページに移ります。
ここまでできた方!お疲れさまでした!
まとめ
今回は、WordPressを導入するまでの流れをご紹介しました。
次回は、WordPressのデザイン調整やテーマの選び方についてお話しする予定です!



コメント