Unityをインストールしてプロジェクトを作成したけど、「画面のどこを見ればいいのか分からない…」「何から触ればいいか不安…」という方も多いのではないでしょうか?
今回は、2Dゲーム制作に取り組む初心者向けに、Unityの基本操作と画面構成をわかりやすく解説していきます!
Unityの画面構成を理解しよう
Unityのエディタには、複数のウィンドウが用意されています。2Dプロジェクトでも基本構成は同じですが、2D用に表示が調整されています。
- シーンビュー(Scene)
ゲームオブジェクト(キャラ、背景、UIなど)を配置する作業エリア。2DではXY平面で固定表示されます。 - ヒエラルキー(Hierarchy)
現在のシーン内のすべてのオブジェクトが一覧表示されます。 - インスペクター(Inspector)
選択中のオブジェクトの設定情報を確認・変更できます。 - プロジェクト(Project)
素材(スプライト、音、スクリプトなど)を管理するファイルフォルダ。 - ゲームビュー(Game)
実際のプレイヤー画面を確認できるプレビュー。カメラで映っている範囲を表示。
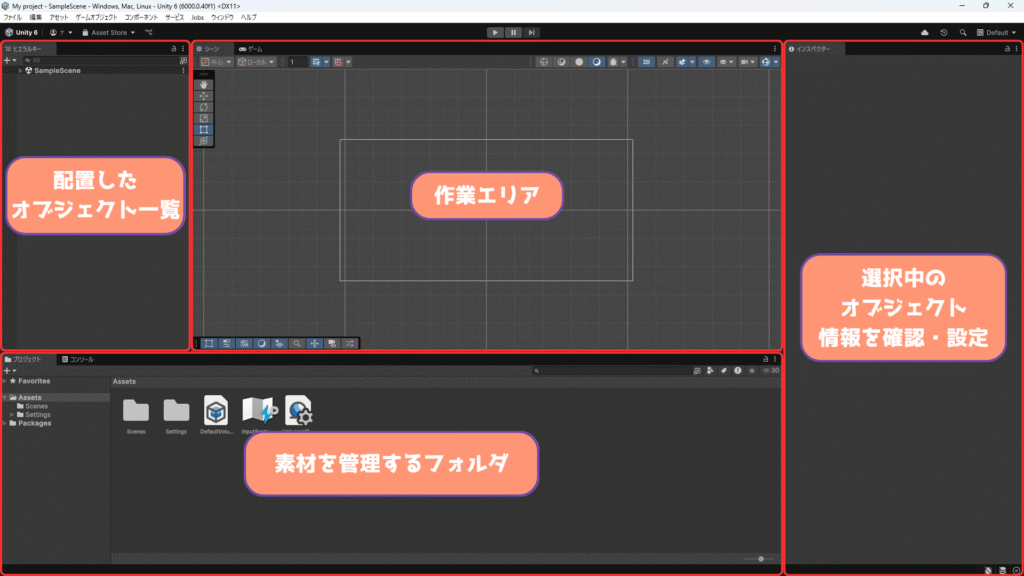
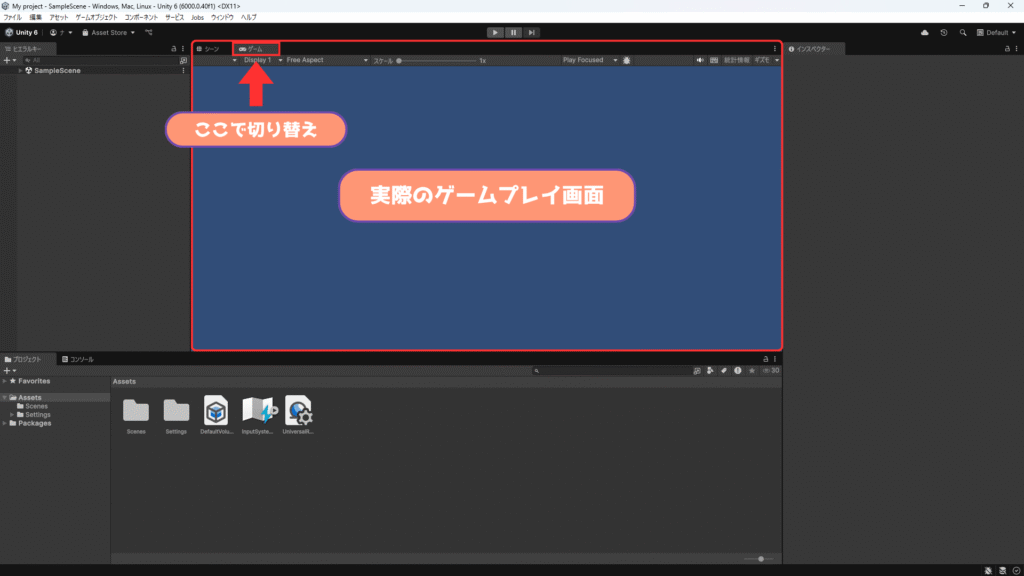
オブジェクトを配置してみよう
画面の理解ができたら、実際にオブジェクトを配置してみましょう。
正方形オブジェクトの配置
- メニューの「ゲームオブジェクト > 3D オブジェクト > 正方形」を選択
- シーンビューに白い正方形が表示される
- ヒエラルキーにも「Square (四角形)」が追加される
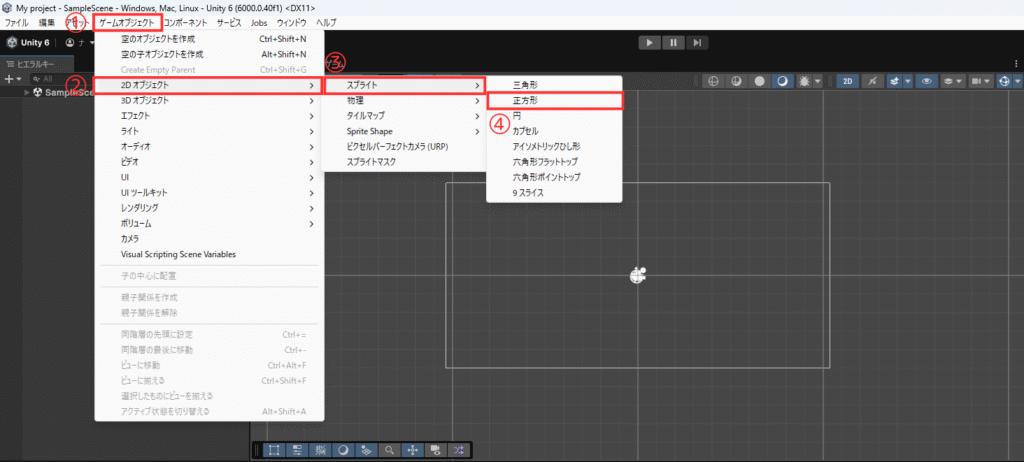
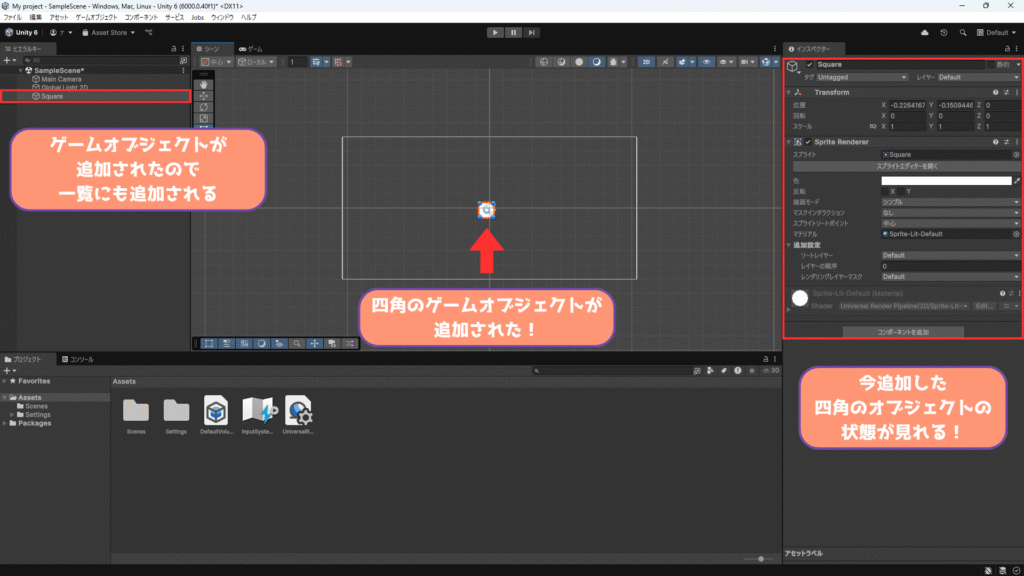
オブジェクトの操作方法
選択したオブジェクトは以下のツールで操作できます。
- 移動ツール(Wキー):X軸・Y軸の矢印で上下左右に移動
- 回転ツール(Eキー):2Dでもオブジェクトの角度調整が可能
- 拡大縮小ツール(Rキー):オブジェクトのサイズ変更
ツールは画面左上のアイコンやショートカットで切り替え可能です。
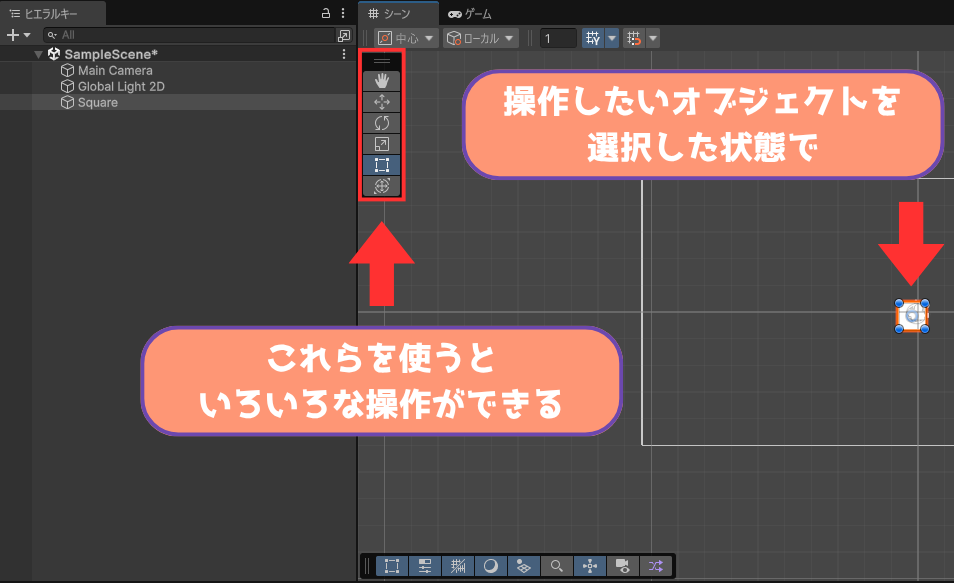
移動ツール
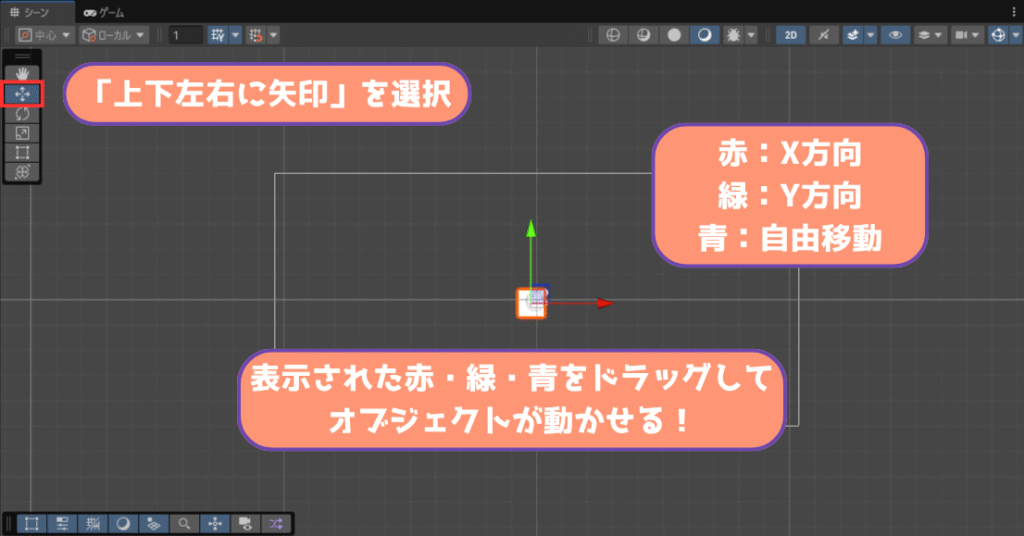
回転ツール
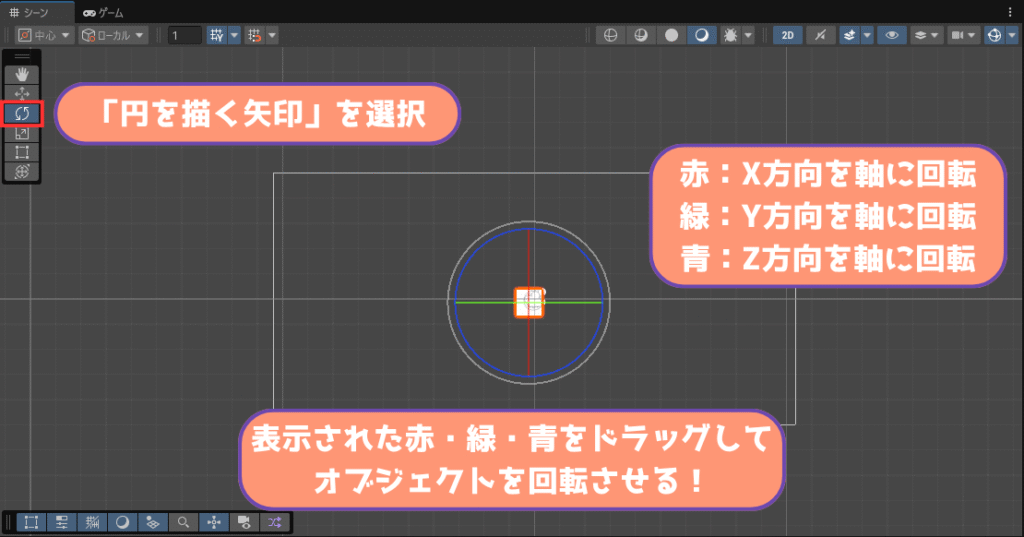
拡大縮小ツール
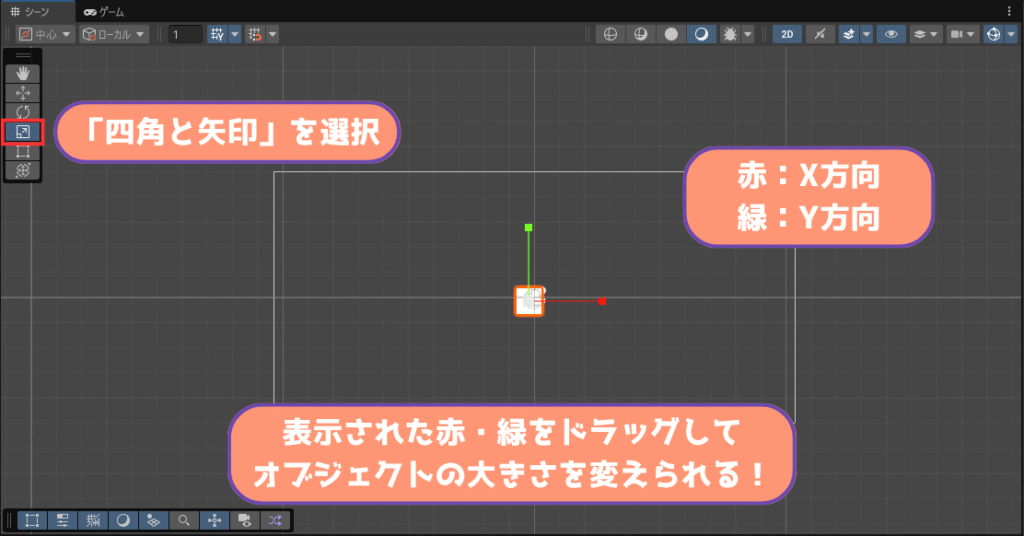
シーンビューで覚えておきたい操作
2Dでは視点が固定されているため、以下の操作を覚えておくと便利です。
- ホイールスクロール:ズームイン・アウト
- マウスホイールまたは右クリックでドラッグ:画面を移動
- Fキー:選択中のオブジェクトを中央に表示
初心者が覚えておきたい基本用語
Sprite:2D画像を表示するための素材
GameObject:ゲーム内に存在するすべてのオブジェクトのこと
Transform:オブジェクトの位置・回転・スケールを制御するコンポーネント
Sprite Renderer:画像をシーンに表示するためのコンポーネント
※コンポーネントとはゲームオブジェクトを構成する要素で、これによってそのオブジェクトがどのような振る舞いをするかを決めることができます
まとめ
今回は、2Dゲーム制作を始めるうえで必須の「Unityの基本画面と操作方法」を解説しました。
記事を読んだだけではなかなか理解が進まないと思うので、実際にいろいろな機能を触って覚えていきましょう!



コメント